Capas en Photoshop
 |
Hoy vamos a compartir cómo hacer capas en Photoshop, que nos ayudara a crear imágenes nuevas que vayan excelentes con tu impresión y ayuden a representar mejor lo que queremos expresar en nuestros manuales, boletines, catálogos, folletos u anuarios, aquí en Groppe Imprenta te ayudamos a armar tus piezas de diseño siguiendo los pasos de cada tutorial y luego imprimirlas en bajos volúmenes, claro a bajos costos y haciéndolo en un solo día, COTIZA AQUI tu proyecto.
|
Las capas son elementos independientes de nuestra imagen. Photoshop trabaja en capas, esto es que sobre el fondo se van creando las nuevas capas, una encima de otra, cada una será independiente de la otra.
Ventajas de trabajar en Capas:
- Nos permite fusionar una, dos o las fotografías que queramos y otra es
- Permite escribir en una capa de texto o
- Si alguna capa no nos sirve, sólo se desecha a la basura sin afectar a las demás capas.
Como crear una nueva capa
-
 Para crear una nueva capa elegimos la solapa de capas en el contenedor de paletas y hacemos click en la pequeña hoja de papel blanco que se encuentra en la zona inferior derecha, si no estuviera a la vista la solapa de capas vamos al menú ventana/ capas.
Para crear una nueva capa elegimos la solapa de capas en el contenedor de paletas y hacemos click en la pequeña hoja de papel blanco que se encuentra en la zona inferior derecha, si no estuviera a la vista la solapa de capas vamos al menú ventana/ capas. - Ahora vemos que aparece una nueva capa llamada capa 1. Podemos cambiarle el nombre haciendo un click derecho donde dice capa 1. Al dar click vemos que se hace editable la caja y ahí escribimos el nuevo nombre.
 Para ejemplificar esto creamos dos capas, hacemos dos click en la pequeña hoja de papel blanco que se encuentra en la zona inferior derecha, a una le pondremos el nombre cuadrado y a la otra círculo. En la capa cuadrado tenemos que dibujar un cuadrado, para esto primero damos un click en el nombre de la capa para seleccionarla y también creamos un círculo pero esta vez usando la capa círculo .
Para ejemplificar esto creamos dos capas, hacemos dos click en la pequeña hoja de papel blanco que se encuentra en la zona inferior derecha, a una le pondremos el nombre cuadrado y a la otra círculo. En la capa cuadrado tenemos que dibujar un cuadrado, para esto primero damos un click en el nombre de la capa para seleccionarla y también creamos un círculo pero esta vez usando la capa círculo .- Como vemos en la imagen aparece una versión en escala de lo que dibujamos en cada capa, a la izquierda del nombre de la misma.

- Con la herramienta mover podemos mover cada capa individualmente. Por ejemplo para mover el cuadrado seleccionamos la capa cuadrado, después ponemos el cursor encima del cuadrado y hacemos un click y mantenemos, ahora si movemos el mouse veremos cómo se desplaza. Como la capa cuadrado está por encima de la capa círculo al pasarla sobre esta el círculo queda tapado.
También puedes bajar en nivel de opacidad de tus capas para hacerlas más translucidas, bajándole el porcentaje de 100. Puedes abrir una imagen y experimentar esto, pegando otra imagen encima de otra, fusionar un cielo con otro fondo por ejemplo, borrando las partes que no se ocupen.
Puedes abrir una imagen y experimentar esto, pegando otra imagen encima de otra, fusionar un cielo con otro fondo por ejemplo, borrando las partes que no se ocupen.
Hemos visto como se hacen capas en Photoshop, ahora tu puedes hacerlo con tus imágenes y ver que no hay límites para tus propias creaciones.
Al terminar tu trabajo guárdalo y ponle un nombre de acuerdo a la organización de tus carpetas de trabajo, te recomendamos guardar tu archivo con la extensión .psd para que se guarden todas tus capas, con esto más adelante si quieres hacer modificaciones a una capa, pueden abrir tu documento y modificarlo.
Fuente de Información: Todo Photoshop







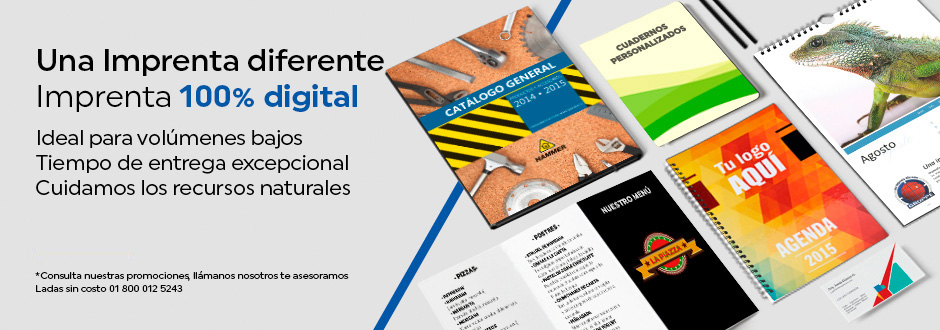
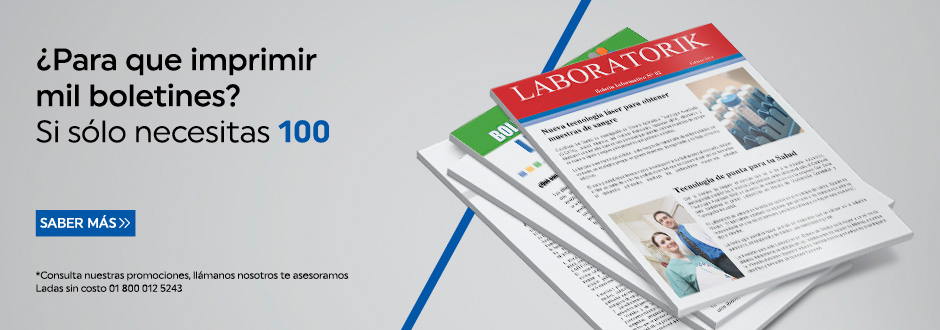

 DIRECCIÓN:
DIRECCIÓN: ¿Qué es la impresión bajo demanda? Utilizando tecnologías digitales de impresión..
¿Qué es la impresión bajo demanda? Utilizando tecnologías digitales de impresión.. Lina Mendoza:
Lina Mendoza: