Documento Nuevo con Márgenes y Master
Al abrir el programa, delante del área de trabajo se abre una ventana, nos da varias opciones, entre ellas, Abrir un elemento reciente, lo encontramos del lado izquierdo y por el lado derecho de la ventana esta Crear nuevo y puede ser Documento, Libro o Biblioteca. En nuestro caso crearemos un nuevo documento, Crear nuevo y damos click en Documento. Ahí aparece una ventana para personalizar nuestro documento número de páginas, tamaño de página, anchura, altura, orientación, columnas, márgenes.
área de trabajo se abre una ventana, nos da varias opciones, entre ellas, Abrir un elemento reciente, lo encontramos del lado izquierdo y por el lado derecho de la ventana esta Crear nuevo y puede ser Documento, Libro o Biblioteca. En nuestro caso crearemos un nuevo documento, Crear nuevo y damos click en Documento. Ahí aparece una ventana para personalizar nuestro documento número de páginas, tamaño de página, anchura, altura, orientación, columnas, márgenes.
Hay varias casillas que dejaremos como están, con los parámetros que trae el programa, como por ejemplo valor del documento, número de páginas, número de página inicial y número de columnas, los que se modificaren serán:
|
Formato del Documento
Cuando elegimos formato, en la opción de Tamaño de Página y escogimos carta, ahí se pueden ver otros formatos y los tamaños de páginas disponibles corresponderán a los tamaños de papel disponibles en el mercado, tales como carta, legal, tabloide, A4, etc. También el formato lo podemos hacer de manera manual al modificar los parámetros en Anchura y Altura, colocando las medidas que requerimos.
Márgenes y Líneas Guía
Inmediatamente se abre nuestro nuevo documento, vemos una hoja blanca con un rectángulo rosa, ese rectángulo solo es virtual y nos indica los márgenes que previamente elegimos al crear un nuevo documento y lo veremos en todas las hojas que creemos.
Por otro lado las líneas guía son elementos virtuales, que nos ayudan en nuestra composición, para colocar más fácilmente las cosas en cada página. Estas líneas las podemos sacar de las reglas, una de las reglas está situadas arriba, debajo del panel de control, la otra regla está del lado izquierdo junto al panel de herramientas, las distinguimos por que tienen las separaciones de los milímetros.
Para sacar una nueva línea guía damos click encima de una regla y arrastramos hasta la hoja y vemos una línea azul, esta la podremos mover por toda la hoja. Se puede sacar líneas guías verticales y horizontales según las necesitemos y nos ayudan a generar otros márgenes que necesitemos en determinadas hojas.
Este rectángulo rosa y las líneas guías de color azul, no se imprime solo son elementos virtuales para ayudarnos a visualizar mejor los espacios, para poder distribuir el texto y las fotografías de una manera más exacta y con medidas reales.
| Página Maestra Este tipo de página como su nombre lo dice “maestra”, nos ayuda a colocar elementos tales como líneas guías en todas las páginas, si hacemos algo en la página maestra lo podemos ver en todas o en las hojas que seleccionemos. La página maestra se puede encontrar en la parte inferior izquierda de la ventana del documento. Si estás trabajando con varias páginas, en este espacio la primera página que se ve es la página maestra. Otra forma de ir es por medio del Panel Páginas, ahí vemos las páginas y en la parte de arriba vemos la página |
 click para agrandar |
![]() Ahora que vamos avanzando en el tema de InDesign podrás realizar tus propias piezas de diseño a tu gusto y con el número de páginas que desees, aquí en Groppe Imprenta podemos hacer la impresión digital y si estas empezando puedes imprimir pocas piezas y con excelentes precios, te Cotizamos Aquí con el mayor de los gustos.
Ahora que vamos avanzando en el tema de InDesign podrás realizar tus propias piezas de diseño a tu gusto y con el número de páginas que desees, aquí en Groppe Imprenta podemos hacer la impresión digital y si estas empezando puedes imprimir pocas piezas y con excelentes precios, te Cotizamos Aquí con el mayor de los gustos.
Fuente de Información: Photoshop y Tutoriales.







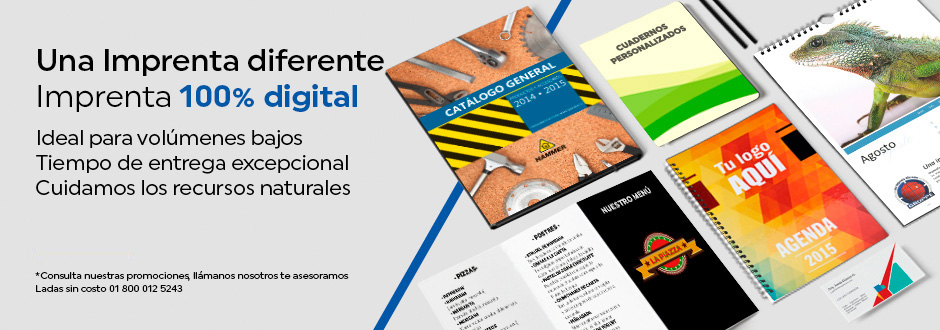
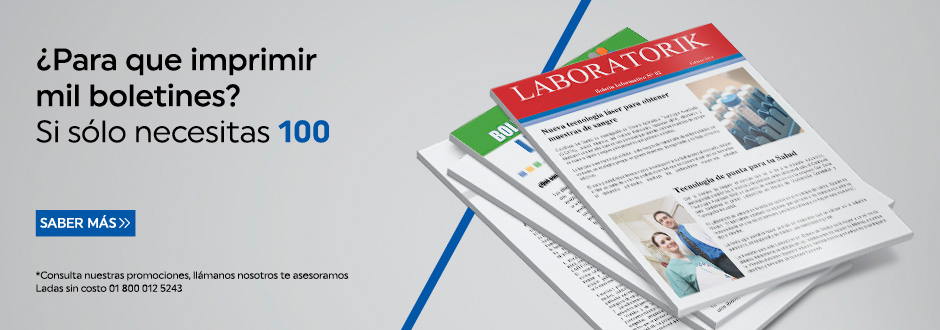


 DIRECCIÓN:
DIRECCIÓN: ¿Qué es la impresión bajo demanda? Utilizando tecnologías digitales de impresión..
¿Qué es la impresión bajo demanda? Utilizando tecnologías digitales de impresión.. Lina Mendoza:
Lina Mendoza: