
Cuadro de Herramientas de Photoshop
|
Revisa nuestra noticia anterior sobre el "Área de Trabajo" del programa, y avanza un poco mas el día de hoy, conociendo el llamado "Cuadro de Herramientas". Es la barra vertical que contiene las diferentes herramientas, organizada en forma lógica, que te permitirán trabajar tus imágenes en photoshop. Deberás practicar con cada una de sus funciones y poco a poco verás que Photoshop te enamorará. |
 Click para agrandar |
|
Revisa nuestra noticia anterior sobre el "Área de Trabajo" del programa, y avanza un poco mas el día de hoy, conociendo el llamado "Cuadro de Herramientas".
 |
|
|
| click para agrandar |
Es muy importante recalcar que todo esto dependerá de la versión con que cuentas de Photoshop y también del sistema operativo que manejes, sea Mac o PC, por lo que te invitamos a observar los iconos que simbolizan cada herramienta y en cualquier caso puedas localizarlos en tu propia versión.
Herramientas Básicas:
 Marco: realizan selecciones rectangulares, elípticas, de una fila y de una columna.
Marco: realizan selecciones rectangulares, elípticas, de una fila y de una columna.- Mover: mueve selecciones, capas y guías.
 Lazo: realizan selecciones a mano alzada, es decir, a pulso, ya sean poligonales (bordes rectos) y magnéticas (del tipo ajustar).
Lazo: realizan selecciones a mano alzada, es decir, a pulso, ya sean poligonales (bordes rectos) y magnéticas (del tipo ajustar).- Varita mágica: selecciona áreas de un color similar.
 Recortar: recorta las imágenes.
Recortar: recorta las imágenes.- Sector: crea sectores y los selecciona.
 Aerógrafo: pinta trazos de bordes suaves.
Aerógrafo: pinta trazos de bordes suaves.- Pincel: pinta trazos de pincel.
- Lápiz: en el menú contextual de Pincel, pinta trazos de bordes marcados.
 Tampón de clonar: pinta con la muestra seleccionada de una imagen.
Tampón de clonar: pinta con la muestra seleccionada de una imagen.- Tampón de motivo: en el menú contextual de Tampón, pinta parte de una imagen como un motivo.
- Pincel de historia: pinta una copia del estado o instantánea seleccionados en la ventana de la imagen actual.
- Pincel histórico: en el menú contextual de Pincel de historia, pinta con trazos estilizados que simulan la apariencia de distintos estilos de pintura, utilizando un estado o una instantánea seleccionados.
 Borrador: borra píxeles y restaura partes de una imagen a un estado anteriormente guardado.
Borrador: borra píxeles y restaura partes de una imagen a un estado anteriormente guardado.- Borrador de fondos: en el menú contextual de Borrador, al arrastrar, borra áreas y las transforma en transparentes.
- Borrador mágico: también en el menú contextual de Borrador, borra áreas de color sólido y las convierte en transparentes con un solo clic.
- Degradado: crean fusiones lineales, radiales, angulares, reflejadas y de diamantes entre colores.
- Bote de pintura: en el menú contextual de Degradado, rellena de manera similar las áreas coloreadas con el color frontal.
 Desenfocar: suaviza los bordes definidos de una imagen.
Desenfocar: suaviza los bordes definidos de una imagen.- Enfocar: en el menú contextual de Desenfocar, enfoca los bordes suaves de una imagen.
- Dedo: (también en este menú contextual) extiende los datos de color de la imagen.
- Sobreexponer: aclara áreas de una imagen.
- Subexponer: en el menú contextual de Sobreexponer, oscurece áreas de una imagen.
- Esponja: (también en este menú contextual) cambia la saturación del color de un área.
 Selección de trazado: realizan selecciones de formas o segmentos mostrando los puntos de ancla y las líneas y puntos de dirección.
Selección de trazado: realizan selecciones de formas o segmentos mostrando los puntos de ancla y las líneas y puntos de dirección.- Texto: crea texto en una imagen.
 Pluma: permiten dibujar trazados con bordes suaves.
Pluma: permiten dibujar trazados con bordes suaves.- Forma: crean formas como Rectángulo, Rectángulo redondeado, Elipse, Polígono, Línea o forma personalizada.
 Cuentagotas: muestrea los colores de una imagen.
Cuentagotas: muestrea los colores de una imagen. - Medición: en el menú contextual de Cuentagotas, sirve para medir distancias, ubicaciones y ángulos.
 Mano: mueve una imagen dentro de su ventana.
Mano: mueve una imagen dentro de su ventana.- Zoom: aumenta o reduce la visualización de una imagen.
Fuente de Información: Todo Photoshop







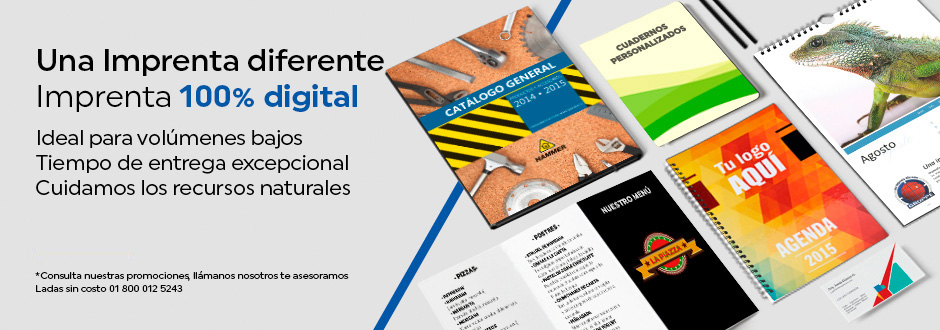
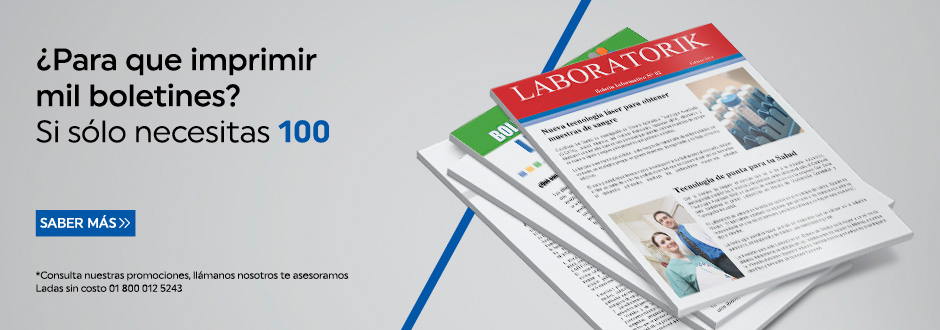

 DIRECCIÓN:
DIRECCIÓN: ¿Qué es la impresión bajo demanda? Utilizando tecnologías digitales de impresión..
¿Qué es la impresión bajo demanda? Utilizando tecnologías digitales de impresión.. Lina Mendoza:
Lina Mendoza: